Установка VirtualBox на Windows
В материале будет пошагово разобран процесс установки VirtualBox на Windows. После установки Oracle VM VirtualBox у пользователя появится возможность создавать виртуальные машины.
Как установить VirtualBox на Windows
Шаг 1. Скачивание VirtualBox
Зайдем в раздел загрузки на официальном сайте VirtualBox. Найдем среди бинарных файлов, доступных для скачивания, тот, который помечен как "Windows hosts" (рис. 1) и перейдем по ссылке, начнется скачивание программы.
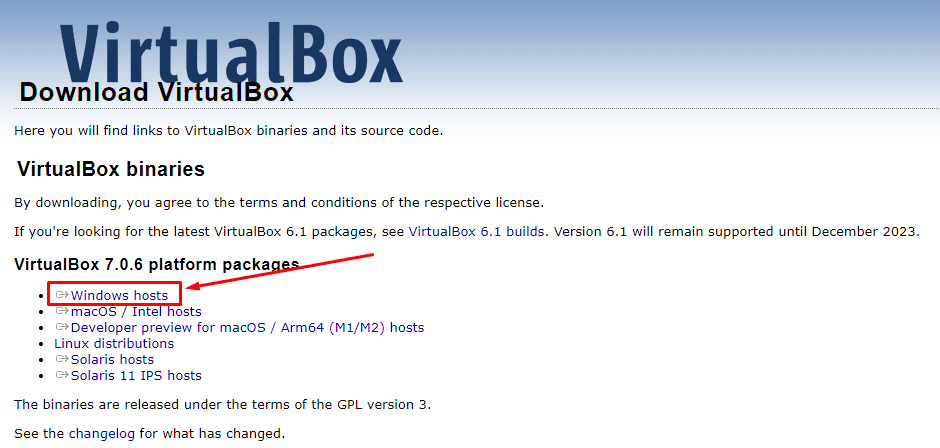
Рис. 1. Ссылка на скачивание VirtualBox для Windows
Шаг 2. Установка VirtualBox
Запустим загруженный файл и разберем как ставится программа через мастер установки VirtualBox на каждом шаге:
- Шаг с приветствием (рис. 2). Для запуска процесса установки нажмите на кнопку "Next". Для выхода из мастера установки нажмите на кнопку "Cancel".
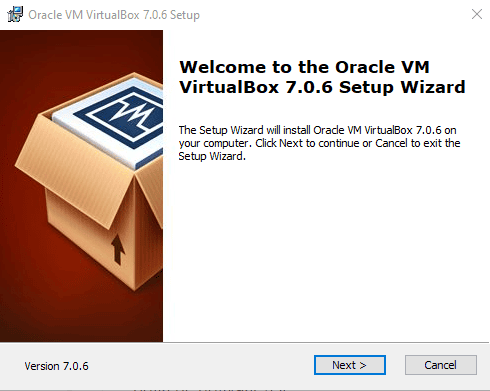
Рис. 2. Начальный шаг мастера установки
- Выбор тех возможностей программы, которые нужно установить (рис. 3). Вы можете изменить директорию установки программы. Для обычной установки стоит оставить все как есть, даже если вам не нужны какие-то компоненты программы. И перейти к следующему шагу "Next".
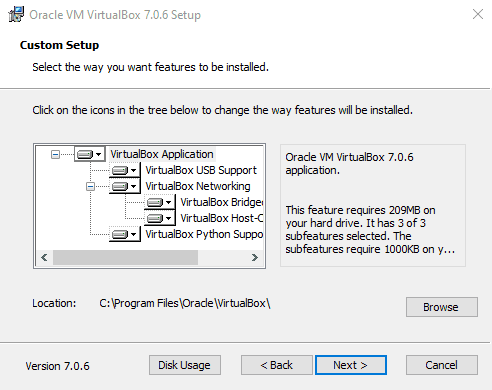
Рис. 3. Установка компонентов и выбор пути расположения программы
VirtualBox USB Support - Возможность поддерживать USB-устройства, которые можно подключать к виртуальной машине.
VirtualBox Networking - Возможность поддержки соединения виртуальной машины к Интернету, а также создание виртуальных сетевых адаптеров.
VirtualBox Python Support - Возможность поддержки скриптов на языке Python, которые необходимы для расширения возможностей программы
- Предупреждение о том что сетевые подключения будут сброшены (рис. 4). Соглашаемся и продолжаем "Yes"
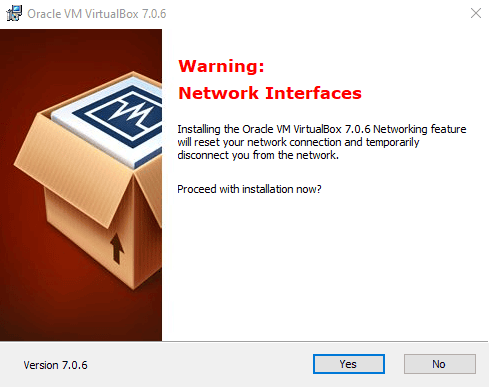
Рис. 4. Предупреждение о том что сетевые подключения будут сброшены
- Необходимые зависимости для работы программы (рис. 5). Соглашаемся с тем, что они будут установлены "Yes".
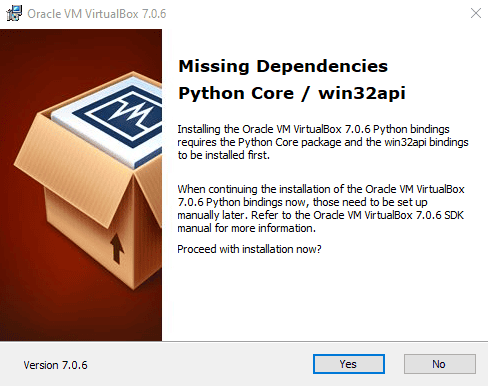
Рис. 5. Необходимые зависимости для работы программы
- Мастер готов начать процесс установки программы (рис. 6). Жмем на установить "Install".

Рис. 6. Мастер готов начать процесс установки программы
- После того как процесс установки завершится (рис. 7), можно будет выбрать возможность запуска программы после завершения установки и закрытия мастера установки.
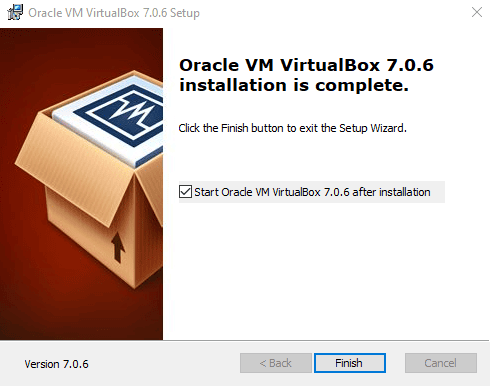
Рис. 7. Завершение установки
Заключение
Сам процесс установки программы VirtualBox на Windows довольно прост. Но если вам необходима поддержка дополнительных возможностей, таких как:
- Поддержка USB 2.0
- Подключение по VNC / RDP
- Загрузка PXE
Тогда в этом случае нужно установить VirtualBox Extension Pack.